Portal Home > Knowledgebase > Internet Radio Streaming > Streaming with Butt (Broadcast Using This Tool)
Setting up your stream using Butt
Step 1 – Download and install Butt.
Butt, which stands for Broadcast Using This Tool, is a straightforward piece of streaming software which is able to run on Windows, Mac and Linux. It can be downloaded free of charge from this website, where installation instructions are also available. Unlike Edcast, it does not require the separate installation of the LAME MP3 encoder as this is included in the package.
On opening the butt application, you will be presented with a screen that looks like this:
Click on the "settings" button to get started, and it will load the Settings window adjacent to the main Butt program window:
Step 2 – Configuring Server settings.
On the ‘Main’ option in settings select 'add server' and refer to streaming settings below.
Streaming Settings
The settings you need to add are as follows (please consult us before for your details in regards to settings):
- Server type: IceCast
- Name: the name of your station - this is simply for internal use
- Address: supplied to you by email
- Port: supplied to you by email
- Password: supplied to you by email
- Mountpoint: supplied to you by email
An example of settings:
- Bitrate: Supplied via e-mail
- Quality: Supplied via e-mail
- Samplerate: 22050
- Channels 1: (1 = Mono, 2 = Stereo)
- Encoder Type: MP3 Lame for MP3 streaming
- Server Type: Icecast 2
- Server IP: Supplied via e-mail
- Server Port: Supplied via e-mail
- Encoder Password: Supplied via e-mail
- Mount Point: Supplied via e-mail
The below image is just an example, the streaming settings details you enter are going to be different, which we send to you by e-mail. Once you fill out the details press ‘Add’. (Note IceCast user will be ‘source’ for every individual).
Step 3 (optional step) - Stream information is optional to fill, start by pressing 'add'. Completing stream information helps identifies your station in a listener’s player and check “make server public” if required.
Step 4 – Configuring Audio
On the settings menu go to ‘Audio’. BUTT provides support for a number of audio input types: what appears in the audio device list may vary depending on what devices you have available in your streaming PC. If you have multiple sound devices you may also select which one to use. But default settings would be the best preference, such as ‘Microsoft Sound Mapper’.
Once all server details are completed then press ‘save’ to have the settings implemented.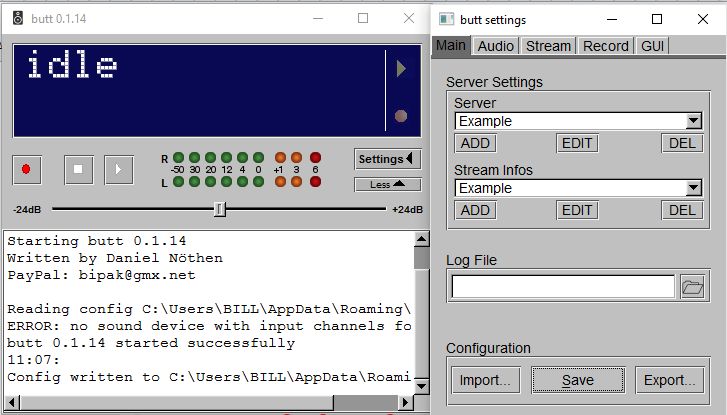
Then, click the play button on the main Butt window, underneath the LCD-style display. It should then connect, and begin streaming the output from your audio device on your encoding machine. The meter below the display shows your level - this should peak at the top of the green lights, and not go into the yellow or red, or distortion will occur on your streamed output.
Step 5 - Create a link for your listenersNow you are webcasting you will need to create a link on your website to enable people to connect and listen. There are many
ways to make this link, but the simplest is to use a standard hyperlink.
Using the information on linking to MP3 streams on this link here, point your "Listen Live" link to the following URL: http://example.canstream.co.uk:8000/yourmountpoint.mp3.m3u
This will be sufficient to create a basic link to your stream.
Another, more up-to-date method, is to use the HTML5 audio tag as in this example:<audio controls><source src="http://example.canstream.co.uk:8000/yourmountpoint.mp3" type="audio/mpeg">Your browser does not support HTML5 audio - please upgrade your browser or click on this link http://example.canstream.co.uk:8000/yourmountpoint.mp3.m3u</audio>If you have any difficulties connecting to your stream using the details above, please copy and paste the stream URL - for
example, http://example.canstream:8000/yourmountpoint.mp3 - into your favourite media player such as Winamp or VLC.
![]() Add to Favourites
Add to Favourites  Print this Article
Print this Article
Powered by WHMCompleteSolution